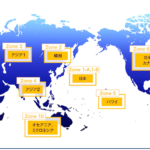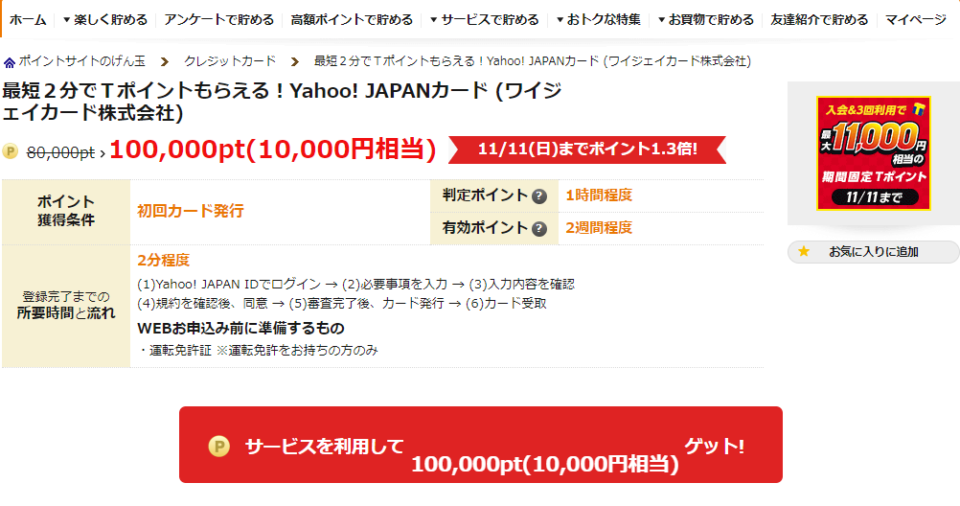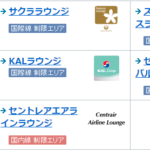先日、LENOVOのパソコンを購入しました。
購入したのは、Ideapad 120S(11) 500GBHDDモデルです。
一方で、速度の面でSSDと比べると圧倒的に不利です。
直販モデルはカスタマイズが可能なのですが、HDD500GBモデルをSSD256GBモデルにすると、1.5~2万円高くなります。
SSDは500GBでも1万円以下で買えるのにその差額ってなんなの!?
予算に合わなくて悩むなら、自分でHDDをSSDに交換しちゃおう!という結論に至りました。
HDDの交換って難しそうじゃないですか?私はそう思っていました。
メモリと違って、記憶装置のHDD(SSD)は差し替えるだけじゃ終わらない。
コピーするにはSATA-USB変換ケーブルが必要です。また、クローン(コピー)するためのソフトが必要。
もし壊れたらとか、やってみてできなかったらとか、いろいろと考えてしまいます。
簡単に交換できないかと調べた結果、コピー専用の変換ケーブルを利用できそうということがわかりました。
そして、パソコンを本格的に組んだことがない私でも、簡単にHDDをSSDに交換(換装)できました。
ソフトもHDDケースも一切不要。
この記事はこんな方にお勧めです。
- パソコンの起動速度は早くしたい。
- お値打ちにパソコンを購入したい。
- パソコンのねじを外すのは怖くてやったことがない。
今回は備忘録として、同じような悩みを抱えている方のために、交換方法をまとめます。
目次
事前準備
今回は以下の4つを準備しました。
- ノートパソコン
- 交換するSSD
- クローン作成ツール
- 専用ドライバー
これら4つを順に説明していきます。
①ノートパソコン
私が購入したノートパソコンはLenovo Ideapad 120S。
3万円台で購入しました。
現在は同価格帯で新モデルのIdeaPad Slim 150が発売されています。
基本パーツは120SとSlim 150で変更ありません。
Slim 150はSSD128GB。
容量が小さいですが、簡単にSSD512GBへ交換できます。
②交換するSSD
交換するSSDは様々なメーカーがありますが、安定しているのはCrutial。
Westin Degitalも気になりますが、口コミを見る限りはCrutialのほうが動作不良が少ないようですね。
必要な容量は、写真を多く使うブログでも256GBあれば大丈夫です。
私は後で交換したくないので、ちょっと大きめの512GBを選びました。
256GBと512GBの価格差は1000~2000円程度。
あまり差がないので、512GBを買ってしまうほうが良いと思います。
③クローン作成ツール
クローン作成ツールなんてかっこよく書きましたが、要はHDDに入っているデータをSSDへコピーする道具です。
通常、HDDからSSDへ移行するとき、専用ソフトでHDDのクローンを作成したり、SDDをパソコンとつなぐドライブケースが必要だったりします。
クローン作成をどのソフトでやったらいいのか、ドライブケースはどんなものがいいのか、など初心者には難しいですよね。
その点、サンワサプライから発売されているこのクローン作成ツールの場合、専用ソフトもドライブケースも不要です。

めちゃくちゃ便利なので、初心者だけどお得にSSDへ換装したいという方は、試してみてください。
注意点として、記憶容量が移行前より移行後のほうが大きい必要があります。
具体的には、1TBのHDDを500MBのSSDに換装することはできません。
中に保管しているデータの量ではなく、最大容量です。
買ったばかりで何も記録していなくても、コピーできませんので注意してください。
④専用ドライバー
ドライバーというとプラスドライバーとマイナスドライバーをイメージしますよね。
パソコンのHDDに使われているのは、トルクスドライバーと呼ばれる星形をしたドライバーです。
専用ドライバーというから高いかと思いきや、1000円程度。
意外とお値打ちに買うことができます。

お値打ちで使いやすかったです。
このドライバー、実はかなり秀逸です。
3つのパーツに分かれていて、
ここのつまみを引っ張ると
真ん中の棒が中に入る仕組みになっています。
このようにドライバーを付け替えできることで、32種類の形状が1つのケースの中にコンパクトにまとまっています。
1000円なのにこの使いやすさ、素晴らしいですね。
実際の交換作業を公開!
それではここからは、実際の交換作業をご紹介します。
まずはパソコンの裏のカバーを開ける
準備した材料はこちら。上でご紹介した①~④です。
まずはパソコンの裏蓋を開けます。
パソコンを裏返して、ねじを外しました。ここで使用したのは一般的なプラスドライバーです。
簡単に外せると思ったら、そうではありませんでした。
ツメでしっかりと留まっていたので、マイナスドライバーを使ってやさしく開けます。

力を入れ過ぎないように注意しましょう。
使わないと思っていたキットの中のマイナスドライバーが役に立ちました。
こちらが裏ふたを開けたところ。
左上にある緑色のものがHDDです。
HDDの右側が本体との接続部になっているので、左側を浮かせた後でやさしく左へ引っ張ると外せます。

HDDを外したところ。
初期のHDDとして使用されていたのは、Western Degitalの500GB(BLUE)でした。
お値段は5000円台でしょうか、そんなに安いものは使っていないようです。
HDDをケースから外す
次にHDDをケースから外します。
これが意外と苦労しました。ケースを引っ張ってもなかなか外れないんです。
よく見たら、4か所のツメで留まっていました。赤丸の部分です。
ケースは柔軟性があるので、ケースをしならせて引っ張ればよいみたいです。
HDDのデータをSSDへコピー
ここが一番大切なところです。
HDDのデータをSSDへコピーします。
左にコピー前のHDDを、右にコピー後のSSDをセットしてください。
説明書に書いてあるので、よく読めばわかると思いますが、ここは間違いのないように。
セットして、ダブルクリックしてコピー開始!
4つのランプのうち、1つが点滅します。
4つ目のランプの点滅が終わり、4つとも転倒したらコピー完了です。
コピーをスタートするときの様子を動画にしました。
ダブルクリックは、マウスでダブルクリックするときと同じ感じでOKです。
4つのランプが点灯しましたね。
2時間弱でコピーが完了しました。
SSDをパソコンにセットする
コピーが終わったので、SSDをパソコンに戻します。
SSDを、HDDが入っていたディスクケースに装着します。
ディスクケースを元のパソコンに取り付けます。
最後は裏蓋を閉めて完了。
SDD換装後のまとめ
HDDからSSDに換装して、実感するのは起動速度です。
購入当初の起動速度を計ってみたところ、HDDでは3分弱でした。
それがSSDに換装後は30秒前後。これだけ早いと快適になりますね。
3万円台のエントリーモデルのパソコンでも、1万円程度を追加することで快適なパソコンにすることができます。
私は浮いたお金でマウスとかケースなどを購入しました。

SSD換装は、サブノートパソコンが欲しいと思っていた方はもちろん、メインノートパソコンにも有効な技です。
パソコンを分解したことがない、コピーしたことがないと躊躇していた方でも、超簡単ですのでチャレンジしてみてください。